雖然大家都已經習慣用Email或網路來傳遞訊息或相關文件,不過有些時候還是偶爾會遇到需要使用到傳真機來傳申請書之類的東西,如過是在公司還好,有辦公室的傳真機可以用,萬一是在家裏的話,又不可能花個兩三千塊去買台偶爾用一下的傳真機,有沒有什麼方法可以用電腦來收發傳真呢?有的,而且很簡單唷。
以下的方法是以一般的PCI數據卡來做,這東西就是以前寬頻網路、ADSL還沒盛行之前的那種上網用的「56K數據機」,只是他是作成PCI介面,直接插在電腦主機中使用。雖然現在一般人家裡已經很少人用這種速度超慢的上網方式了,不過他內建的數據傳輸功能還是一樣很實用唷!
另外,現在市面上在賣的一般筆記型電腦也都內建了數據卡,通常都會擺在網路線插孔旁邊,形狀跟網路線插孔類似但比較小一點的那個就是了。
以下簡單介紹如何使用一般數據卡在電腦中收發傳真,如果你手邊剛好有這東西,經過一些設定之後,你的電腦也可以直接收發傳真唷。如果你要發出去的文件是紙本的,那也只好先用掃描器掃描到電腦中來執行囉。當然,這方法只適用於小小辦公室或個人使用,如果是要多人同時使用,那就得另外弄類似Fax Server的東西囉。
傳出去之後的文件就長得像這樣,因為不用經過傳真機失真的掃描步驟,所以字體會清楚很多唷。
本文篇章:
以下共分5個章節,請依照順序閱讀:
一、如何安裝數據卡
二、在電腦中新增傳真機
三、設定傳真機號碼、公司資訊
四、如何用電腦接收傳真?
五、如何用Word發送傳真?
一、如何安裝數據卡
第1步 一般數據卡大概都會長這樣,後面會有兩個孔,先把你家的電話線插到「Line」這個插孔,然後再把連接到電話機的那條線插接到「PHONE」這個插孔,這樣就可以讓電話跟傳真都可運作。(後面可以設定手動接收傳真,或在響幾聲後讓電腦自動接收傳真)
第2步 安裝PCI介面的數據卡很簡單,只要把他插到主機板上白色的任意一個插槽即可。如果你用的是筆記型電腦,那幾乎都有內建了,可以不用另外購買數據卡。
[gads]
第3步 插好數據卡後,讓電腦開機後就可以看到出現這個要你安裝驅動程式的畫面,此時請將數據卡的驅動程式光碟放到光碟機中,然後再按一下〔下一步〕,接著請依照指示幫數據卡安裝好硬體驅動程式。
本文篇章:
以下共分5個章節,請依照順序閱讀:
一、如何安裝數據卡
二、在電腦中新增傳真機
三、設定傳真機號碼、公司資訊
四、如何用電腦接收傳真?
五、如何用Word發送傳真?
二、在電腦中新增傳真機
第1步 依照前面的方法將數據卡安裝好之後,依序按下〔開始〕→【印表機和傳真】。
第2步 依序按下〔檔案〕→【設定傳真】,準備在電腦中新增一個傳真機。
第3步 如果你的電腦中缺少一些Windows必備的元件的話,此時會跳出一個要你放入Windows XP光碟的視窗,請將原版Windows XP安裝光碟放入光碟機,並按下〔確定〕按鈕。
[gads]
第4步 如圖,安裝好之後,「印表機和傳真」視窗中便會多出一個〔Fax〕的圖示,這就是用來傳送和接收傳真用的虛擬傳真機。要開始設定傳真機的內容的話,可以按兩下〔Fax〕圖示,並按照後面的章節開始設定。
三、設定傳真機號碼、公司資訊
第1步 開始使用傳真機之前,我們必須先設定好傳真機的號碼與發件者的相關訊息。請在上一個步驟中的〔Fax〕圖示上按兩下滑鼠左鍵,出現「位置資訊」對話盒後,請在「您目前所在位置的區碼為」輸入你的電話的區域號碼,台北就是02,台中是04,依此類推。然後在下面輸入你的電話號碼,最後再按下〔確定〕。
第2步 設定好之後,會自動跳出「傳真設定精靈」,請直接按〔下一步〕按鈕開始設定。
第3步 接著請在「您的全名」、「傳真號碼」、「電子郵件地址」、「職稱」、「公司名稱」...等等欄位中輸入您的相關資訊,然後再按〔下一步〕。
第4步 接著請勾選「啟用傳送」,這樣才可用這個傳真機來發送傳真。勾選「啟動接收」後,再點選「自動接聽」,如果你要手動接聽也可以,到時後會跳出一個對話盒,問你是否要接收傳真。設定完後再按一下〔下一步〕,繼續後面的設定。
第5步 接著這邊可以填上你的「TSID」跟「CSID」,這些都是用來識別用的資訊,填完再按一下〔下一步〕按鈕。
[gads]
第6步 接著我們可以設定將收到的傳真儲存在哪個資料夾中,你可以依照實際需要調整存檔位置,如果你想要直接列印出來也可以,不過還是存在電腦中比較好,等之後有需要時再按列印也可以。設定完後,再按一下〔下一步〕。
第7步 設定完成後,請按一下〔完成〕。
第8步 如圖,當出現這個畫面時,表示傳真機的各項設定都已經搞定,可以正式啟用傳真機囉!
四、如何用電腦接收傳真?
第1步 當有人傳真過來時,電腦會出現如圖的「傳真監視器」畫面,此時我們可以什麼都不做,他會自動接收傳真,並將傳真內容以圖檔的方式儲存在電腦中。如果你想看傳真進度,可以按一下〔更多〕按鈕查看。
第2步 如圖,當出現「傳真接收成功」的訊息時,表示該通傳真已經順利傳到我們的電腦中囉。
第3步 回到「傳真主控台」視窗,我們可以看到「收件匣」中多了一則訊息,在該訊息上按一下滑鼠右鍵,再點選【檢視】。
[gads]
第4步 我們便可以圖檔的方式來檢視剛剛傳真進來的訊息,如果有需要的話可以自行列印出來,不然就都把他存在電腦中,方便日後再挖出來看。
五、如何用Word、Excel發送傳真?
第1步 想用電腦來發送傳真的話,該怎麼做呢?其實我們也可以把「傳真」這功能當作是一種「虛擬列印」,只不過他是透過電話線把內容列印到別人家的傳真機去。當你使用一般的Word、Excel或其他文書編輯軟體、IE、Firefox瀏覽器、看圖軟體或圖形編輯軟體...等,只要有列印功能的軟體,都可以直接在本機電腦中執行傳真的功能。
當你用Word編輯好要傳真的內容之後,依序按下〔檔案〕→【列印】。
第2步 接著在「名稱」處點選【Fax】,然後再按下〔確定〕按鈕,啟動傳真機功能。
第3步 出現「傳送傳真精靈」的視窗後,請按一下〔下一步〕按鈕。
第4步 接著請在「收件者」欄位填上對方的名字,「傳真號碼」處輸入對方的傳真機號碼,接著再按一下〔新增〕。如果你這分文件一次要傳送給很多人的話,可以重複這個步驟,將全部接收者著名稱與傳真號碼都加入到下方的清單中。全部設定好之後,再按一下〔下一步〕按鈕。
第5步 接著「傳送傳真精靈」會問你是否要加個封面,通常是很少有人會在本文另外傳送一張封面,不過如果你有其他事情要交待的話,也可以用封面的功能來加訊息。直接按一下〔下一步〕,準備開始傳送。
[gads]
第6步 接著我們可以設定要什麼時候發出傳真,如果有特別指定時間的話,可以在下面「特定時段」中設定,如果要馬上發送出去的話,可以點選〔現在〕,再按下〔下一步〕按鈕,開始傳送。
第7步 如圖,當出現「傳真監視器」的畫面時,表示目前已經開始撥號、發送你指定的內容給你指定的單位囉。其實這功能用來發送通知或新聞稿等相關訊息會很方便,可以在前面第4步驟中一次輸入多個單位的號碼,讓他自動批次發送。
資料來源:重灌狂人
http://briian.com/?p=3970&page=5

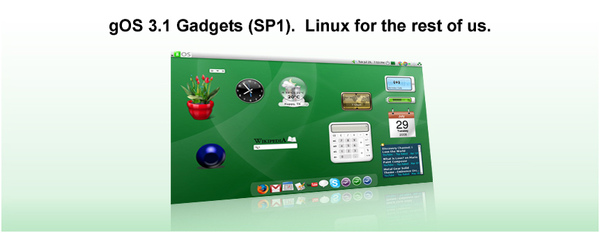
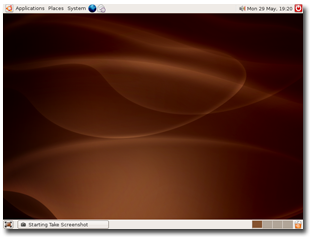
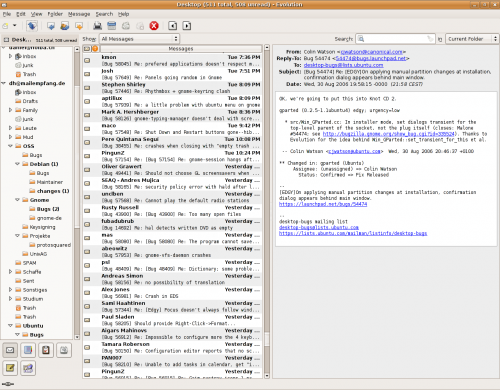
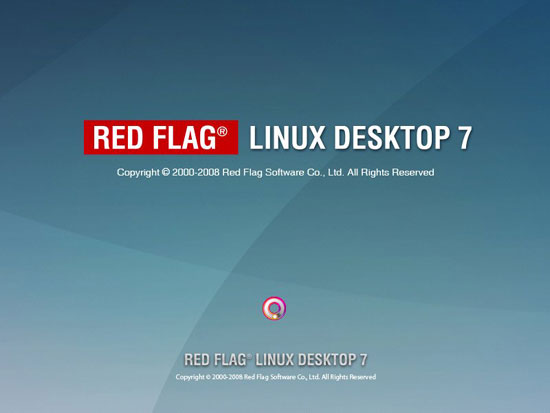

 我的部落格蒐藏
我的部落格蒐藏  {{ article.title }}
{{ article.title }}
